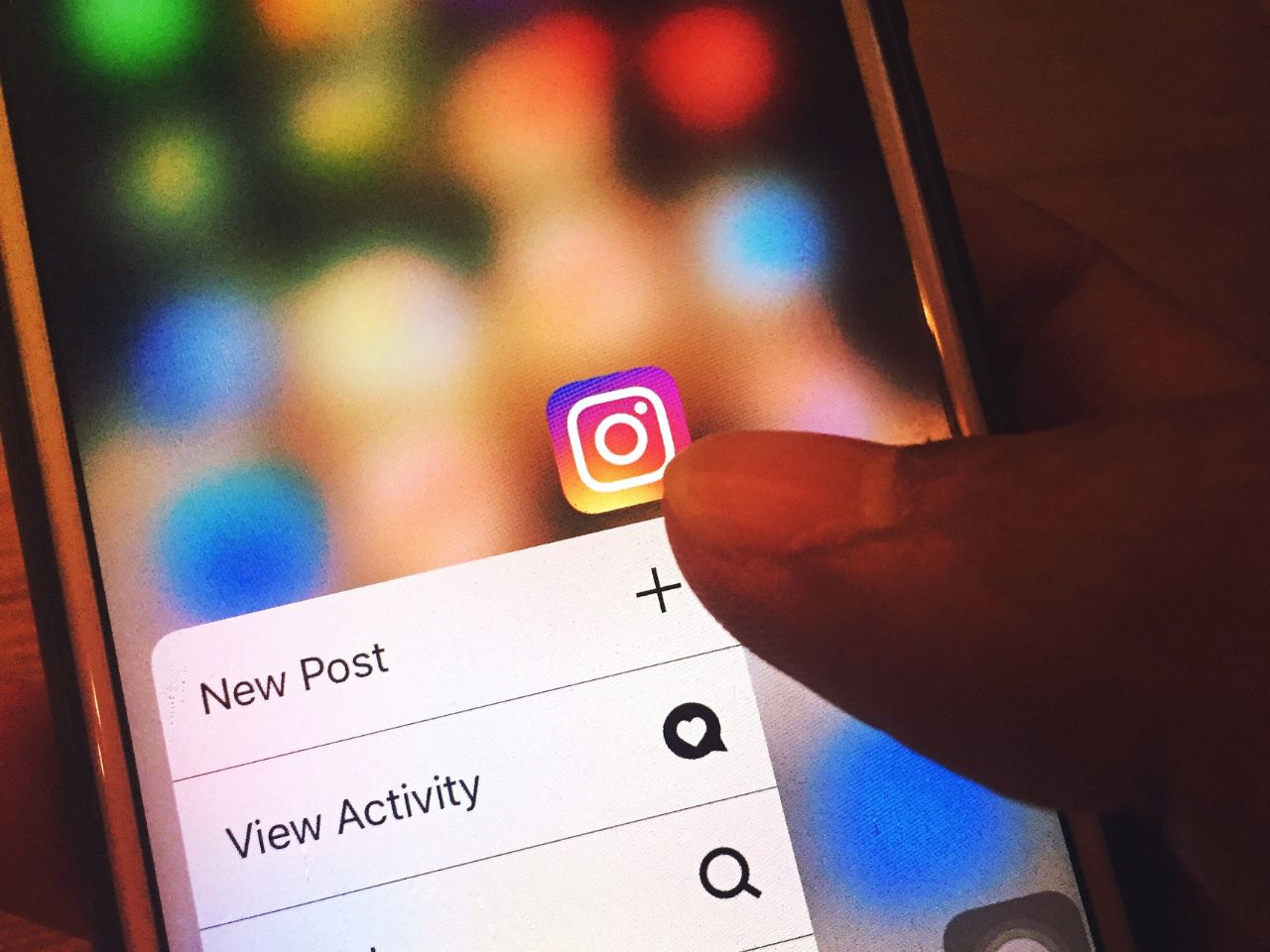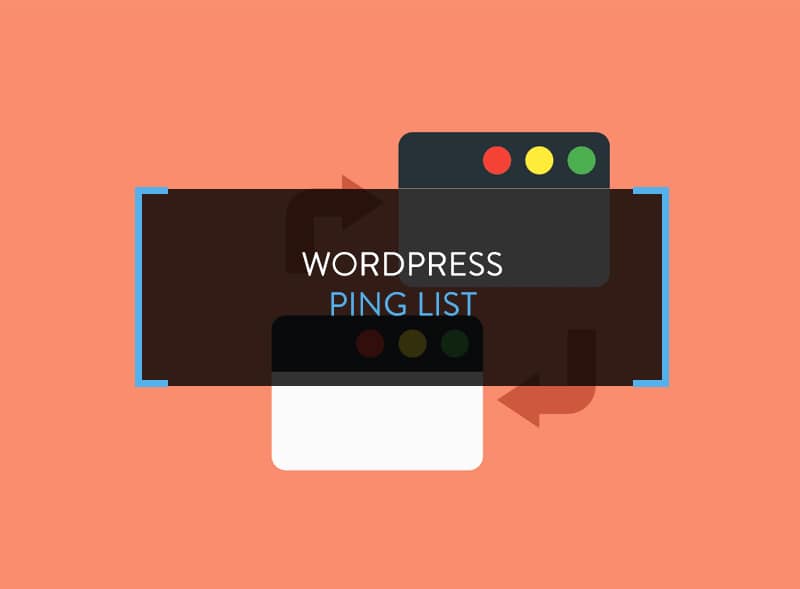Even though the WordPress platform is user-friendly and robust, errors are inevitable. However, you shouldn’t panic. It is probable that the WordPress error you’re experiencing has already been solved by someone else. In this article, I mention some common WordPress errors and their fixes.
Caution: Before applying any of these WordPress error fixes, backup the site database. Either you can use the Backup Buddy plugin or manually backup the database.
5 Common WordPress Errors and Fixes
Let’s begin.
1 – White Screen of Death (WSOD):
It’s a problem if the site shows a white screen, known as the WSOD. Incompatible plugins, plugin incompatibility with the current WordPress version or theme and incompatibility between the WordPress version and theme often shows the WSOD error. You can read more about wordpress seo friendly themes.
There are two solutions:
- Login to cPanel and rename the currently active theme. Doing so, WordPress can’t access it and resorts to its default themes. You might be able to view the dashboard this way.
- Try resetting the plugins directory. Access the installed plugins from accessible cPanel and use ‘plugin-temp’ to rename the plugins directory. Create a new directory and name it ‘plugins’ and give it 644 permission values. This process will remove the previously installed plugins. Login to the WordPress dashboard and proceed to add trustworthy plugins once again.
Either of the two solutions should work.
2 – Unable to Delete a Plugin
Sometimes removing a plugin is not as simple as deactivating and deleting it. In such cases, the plugin still shows in the WordPress plugins folder even if it was deleted from cPanel. This happens when there are hidden or nested files which were not removed in the simpler process.
The solution is to delete the plugin files via Secure Shell (SSH). You can use the solution only if you have SSH access to the site. Login via SSH and navigate to “…/wp-content/plugins/”. Use the command “Is-al” to generate a list of folders. Search and delete the necessary plugin folders.
3 – CSS Changes not Working
The site design is an important metric. People love sites that are attractive and user-friendly. It may so happen that you’re trying to edit the CSS but the changes are not reflected when previewed.
There are three solutions:
- You’re using a caching plugin. If you’re using a caching plugin like W3 Total Cache or Super Cache, disable them before making any changes to the CSS.
- The Appearance > Editor is the common path to make CSS site changes. If the changes are not getting saved or showing errors, it means there is some problem with the server permissions. Check out these file permissions codex to apply the right one. To do so, login to the cPanel, access File Manager and change permissions.
Never make CSS changes with active caching plugins. Their purpose is to cache content and render. Disable the plugin, make changes, save and enable the plugin. There won’t be any errors.
4 – Error 145 & 28
Corrupted or damaged WordPress databases show the 145 error. If the web server cache is full, the site displays error 28.
The way to solve error 145 is to repair the WordPress database. To do this, backup the database first. Then, access the database using phpMyAdmin. Choose the database for repair. Once the database opens, either you select some tables or all the database tables and click on “Repair Table” from the drop down menu.
To get rid of error 28, you need to empty the /tmp directory. If you can’t do it yourself, contact the web host to do the needful.
5 – Admin Password Retrieval not Working
If you lose the admin password, the easy process is to request a new one from “Lost your Password?” link. The reset options are directly emailed but what if you don’t get any email? How do you access the site then?
There are two solutions:
1 – Change user password in wordpress via phpMyAdmin
You can reset the password via phpMyAdmin. Go to
- First go to cPanel
- Scroll down and open phpMyAdmin
- Select your Database from left corner
- Click on wp_users
- Click on Browse
- Select required Username
- Click on Edit’ > give new value in ‘user_pass’ > Dropdown ‘Function’ > Choose ‘MD5’ > ‘Go’.
Now login with the newly set password.
2 – Change user password of wordpress via FTP
You can reset the password via FTP. Please follow the method below.
- Login with FTP details and download the ‘functions.php’ file from the current theme folder.
- Right after the first <?php, add wp_set_password(‘YourNewPassword’,1);
- Don’t forget to change YourNewPassword with your chosen password. Save and upload the edited functions.php file into the same folder via FTP. You will be able to login to WordPress now.
From either of the two, the first solution is simpler. Try that first.
Conclusion
I hope this article helped to learn more about WordPress. If you’re experiencing other common WordPress errors not listed here, the best solution is to search in the WordPress Support platform. The forum is very active and the participants there love to help each other. Either search or post your own problem. You will surely receive help.